Canvas LMS
Canvas is the Learning Management System (LMS) system used at BGSU. Canvas is accessible to BGSU account holders by logging in to MyBGSU and selecting the Canvas link from the top navigation panel.
Instructor Resources:
The Center for Faculty Excellence and Online and Summer Academic Programs, in partnership with Instructure, have developed an editable Canvas course template that faculty can adopt to make their courses easier for students to navigate. This template, which has been designed with the student experience in mind, is informed by Quality Matters principles and standards. It contains elements that are essential for providing students with high-quality hybrid, remote, and online courses.
This template also serves as the base for the Content Restructuring initiative.
Employing a course template allows faculty to spend less time on course design so they can focus on their learning objectives and on interacting with students. Widespread use of this template will help ensure that students have a more consistent experience in Canvas, regardless of the courses they are enrolled in.
Faculty can access this template through Canvas Commons. Use of this template is voluntary.
- If you would like to preview what the template looks like – go here: https://bgsu.instructure.com/courses/1328680
- If you would like to request a development shell to import the template into and begin working on the development of a course do the following:
- Request a blank canvas development shell from this link. You will be asked on the form to include a subject and catalog number so that ITS can associate the template with a specific course.
Once the shell is created, you can install the BGSU Template into the development shell from Canvas Commons so you can see what it looks like and begin editing it and adding content to it.
It’s important to know that if you decide to import the template directly into one of your canvas course shells, it doesn’t remove any of your content, it only adds the new example modules, pages, and course file to your course.
Video Tutorial of how to import and edit the BGSU Template into your Canvas Course.
Please contact Terence Armentano (terence@bgsu.edu), Online and Summer Academic Programs, if you have questions.
The links below will take you to a series of guides and videos designed to provide you with the basics for teaching online. To view all Canvas Guides, visit the Instructure website.
- First - Get up and running (Basic Course Settings )
- Second - Establish a communication plan with your students
- Third – Add your Assignments, Quizzes, Exams and Manage Grades in Canvas
- Fourth – Create and add content in Canvas – (create web pages, videos, audio)
To enable Turnitin for assignment submissions in Canvas, follow these steps:
- Submission Type = Online
- Select "File Upload"
- Plaigarism Review = Turnitin
- Compare Submission Against = Student repository, Website content, Periodicals, Journals, and Publications
- Similarity Report = Excluse bibliographic materioals, exclude quoted materials, enable grammar chekcing using ETS e-rater
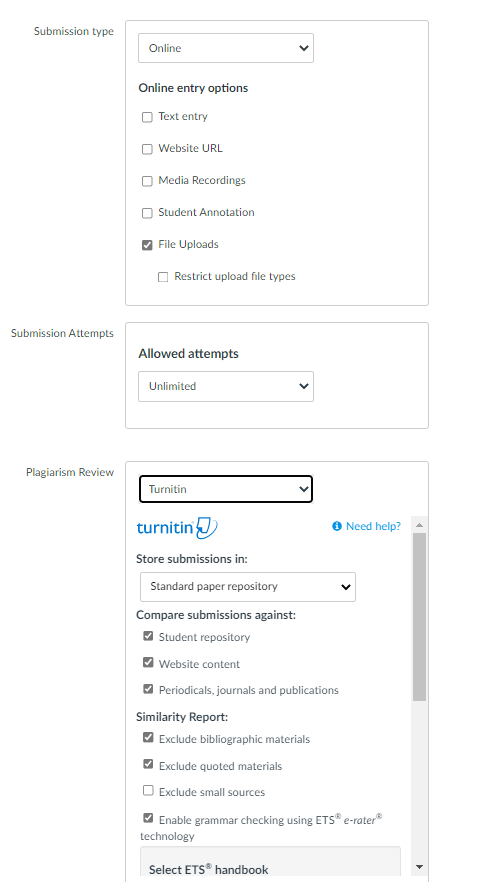
These directions will allow you to comply with the additional time requirements that students may need as part of their academic accommodations determined by the Office of Accessibility Services.
- Click into your Canvas course site.
- Select Quizzes from your course navigation menu on the left side of the screen.
- On the Quizzes page, locate the published quiz whose time you want to adjust for a student. Click on the quiz's title.
- Select the Moderate This Quiz option that displays in the upper right corner.
- On the Moderate Quiz page, locate the student(s) for whom you want to adjust the quiz time. Check the grey box to the left of each student who you wish to give extra time. Then, scroll down to the bottom of the page and select Change Extensions for x Selected Students.
- On the Student Extensions pop-up window, enter in the extra time in minutes that you want your student(s) to have for each attempt. E.g., if the quiz has a 30 minute time limit, but you want to give 50% extra time, then type in 15 minutes.
- Click the Save button.
View directions with images on the Canvas Instructure Commuity website.
When creating or editing an assignment, you can assign an assignment to individual students. You can also set different due and availability dates for a student within an assignment that is assigned to the rest of the class. Availability date functionality is still available for each assignment.
Only the student(s) specified in the assignment details can view the assignment.
When using differentiated assignments with the Gradebook, the assignment appears as a column for all students, but grade cells are grayed out for students who have not been included in the assignment. Grades cannot be assigned for students who have not been included in the assignment, and assignments that are not assigned to a student are not factored into overall grades.
When Multiple Grading Periods are enabled in a course, assignments are also respected against closed grading periods.
Notes:
- To allow a student access to an assignment past the assignment's initial Until date, you must set a different Until date for the individual student.
- If your course is using MasteryPaths, you do not have to manually assign assignments to individual students. Learn how to assign an assignment using MasteryPaths.
- If multiple due dates apply to a student, Canvas will assign the latest due date to the student. For example, if a student's individual due date is November 18 and the group due date is November 20, the student will be assigned a due date of November 20.
- If you unassign a student or section to a differentiated assignment you have previously graded, the grade and submission are removed from the assignment. You can restore the submission by reassigning the assignment to the student.
Access the Canvas Instructure Website to view directions with images.
How do I assign an assignment to an individual student? Instructure. (2022, August 17). Retrieved September 13, 2022, from https://community.canvaslms.com/t5/Instructor-Guide/How-do-I-assign-an-assignment-to-an-individual-student/ta-p/717
This album contains a series of short step-by-step videos about how to use the learning management system (LMS) Canvas by Instructure. There are videos for students, teachers, and administrators. These videos are kept up-to-date by Instructure and are embedded in the Canvas Guides at http://guides.canvaslms.com/
“New Quizzes” is an updated assessment engine that integrates with Canvas and replaces the current “Classic Quizzes” functionality in Canvas. “New Quizzes” will be enabled for instructors to begin to familiarize themselves with the tool. There are new question types such as Categorization, Ordering, and Hot Spots. Some other improvements instructors may notice include a more streamlined way to manage item banks and the ability to copy quizzes.
“New Quizzes” will become the native quizzing engine within the Canvas LMS by June 2024. This change will impact instructors using “Classic Quizzes” who are teaching during the upcoming Summer Session 2024.
Instructors will be prompted to choose between “Classic Quizzes” and “New Quizzes” when building a quiz in Canvas. We recommend that instructors create all new course assessments using “New Quizzes”. Here is a video demonstrating the “Classic Quizzes” and “New Quizzes” selection options.
As instructors are transitioning from Classic Quizzes, we want to keep faculty informed to ensure a seamless experience by offering instructors this New Quizzes Readiness Checklist
Watch this Instructure webinar on “New Quizzes Basics and Timeline” for more information
Instructors using question banks in “Classic Quizzes” will need to export those banks out of “Classic Quizzes” as a Zip file and then import the Zip file into “New Quizzes”. Watch this video how to migrate question banks to new quizzes.
Additional Resources:
Do you have a Canvas role of Teacher, Teaching Assistant or Course Designer? Canvas Commons is a new tool that enables faculty to share learning resources with other users at BGSU and to import learning resources shared to Canvas Commons from hundreds of other institutions.
Instructional Videos: An Introduction to Canvas Commons (3:25)
Frequently Asked Questions
What is Canvas Commons?
- Commons is a learning object repository that enables educators to find, import, and share resources. A digital library full of educational content, Commons allows Canvas users to share learning resources with other users as well as import learning resources into a Canvas course.
Where can I go for help with Canvas Commons?
- The first point of contact is the TSC help desk at 419-372-0999. For in person assistance, contact the Instructional Designers at the CFE or the faculty librarians at University Libraries.
Where do I go to access Canvas Commons?
- The Canvas Commons link is located in the global navigation menu on the left side in Canvas. You must have a Teacher, Teaching Assistant or Course Designer role in at least one Canvas course at BGSU in order to access Canvas Commons.
What content am I able to share in Canvas Commons?
- You can share a variety of content to Canvas Commons including the following: courses, modules, assignments, quizzes, discussions, pages documents, videos, audio, and images.
- Content must first reside in an existing Canvas course shell in order to share it to Canvas Commons.
How do I share an entire course in Canvas Commons?
- Open the course you wish to share.
- In course navigation, click the Settings link.
- In the sidebar, click the Share to Commons button.
- Select a sharing option.
- Select your content license from the Copyright and License drop-down menu.
- Enter resource metadata and add an image thumbnail.
- Select the appropriate grade level(s).
- When you are done, click the Share button.
NOTE: When sharing an entire course, we recommend that you add a Credit and Attribution page to your module and make it visible. This reminds users of the terms of use and licensing conditions of your work.
How do I share just a single learning object or a module in Canvas Commons?
- Open the course that contains the item/learning object you wish to share.
- In course navigation, click the feature area where your resource is located (e.g. assignments, files, pages, modules, etc.)
- Locate the resource you’d like to share within the feature area page, click the Settings icon, then click the Share to Commons link.
- Select a sharing option.
- Select your content license from the Copyright and License drop-down menu.
- Enter resource metadata and add an image thumbnail.
- Select the appropriate grade level(s).
- When you are done, click the Share button.
Can I share a module with several different learning objects (e.g. a video, an activity and a quiz)?
- Yes. A module can contain multiple learning objects including Canvas pages where you can embed videos or text content, files, assignments, quizzes, etc. Resource authors should provide as much descriptive information about the contents of the module when filling out the Canvas Commons metadata page to ensure discoverability by others searching through Canvas Commons.
Can I share quizzes?
- Yes, you can share a quiz, but we highly recommend that you DO NOT update an imported quiz during the semester. This may cause issues for anyone who has downloaded the quiz from Commons into their course.
BGSU Approved Canvas Learning Tools
The list below contains all of the LTIs (Learning Tool Interoperability) that have been approved at BGSU. LTIs allow for external tools to be integrated into Canvas to add enhanced functionality.
While there are many more LTIs available, the list below represents those that BGSU has worked with to ensure that no FERPA protected data is exposed to unsecured systems. Instructors are asked to be cautious regarding the use of External Tools in order to avoid being personally responsible for data that might be shared and misused in any manner by an External Tool.
If you would like to request an LTI be evaluated for addition to this list, please use this form.
TopHat
TurnItIn
Watermark
Pearson - MyLabsPlus
Respondus
Cengage Learning
MacMilan Stats Portal
Support for Canvas is being provided by Information Technology Services (ITS). You may direct your Canvas related inquires to the ITS.
Please contact ITS:
by phone at 419-372-0999
http://ITSChat.bgsu.edu
Updated: 01/24/2025 09:31AM
