Converting your Document to PDF
Before beginning this process, make sure to look at the checklist located at the end of the Thesis/Dissertation Handbook!
Required formats include:
- For formatted documents: Adobe Acrobat Portable Document Format (PDF). PDF files should have all fonts embedded and may not disable printing or text access. PDF files being uploaded to OhioLINK must be unlocked (no security options selected).
- For video: Adobe recommends any multimedia that is H.264 compliant (MPEG-4). This is a video compression standard, which provides high-quality video at relatively smaller file sizes. AVI, MP4, or MOV files are all H.264 compliant.
- For high-resolution images: TIFF, or JPEG and for lower-resolution images, PNG.
- For spreadsheets or data files: Comma-separated values (.CSV) or other delimited text is best for viewing but .xlsx is accepted.
OhioLINK strongly discourages the use of HTML unless authors take considerable care in ensuring that their markup conforms to published standards and that their use of links and online images can stand alone in the ETD Center.
OhioLINK will not accept executable binary files if alternatives are available.
After converting your manuscript to PDF, you will need to fill in the Document Properties, embed your fonts, set your bookmarks, and make the document accessible by using a version of Adobe Acrobat Professional. The computer labs on campus have this software available for you to use. You may download a one week free trial. To purchase this product, please use the same link and choose Acrobat Pro which cost $19.99 per month. If you wait until closer to the deadline, you will find it will take us over a week to check your document due to the number of submissions so please understand that purchasing the product may be necessary.
Once your document has been successfully converted to PDF format, update the Document Properties as described. Also, set your bookmarks. The bookmarks must include the preliminary pages, the major chapters, the bibliography and all appendices. When setting your bookmarks make sure the pages are set to open at the top of the page. Please review the video and instructions below to complete all of the Acrobat Professional requirements.
Recently, Adobe updated Acrobat Pro. Information about what is new is found at Adobe. Please keep in mind that our video and instruction guide are still based on the previous version becaseu that is what we support currently here at BGSU. You can revert the version you download to the version we support by doing the following:
- Click Menu (3 bars) in the upper lefthand corner
- Choose "Disable new Acrobat"
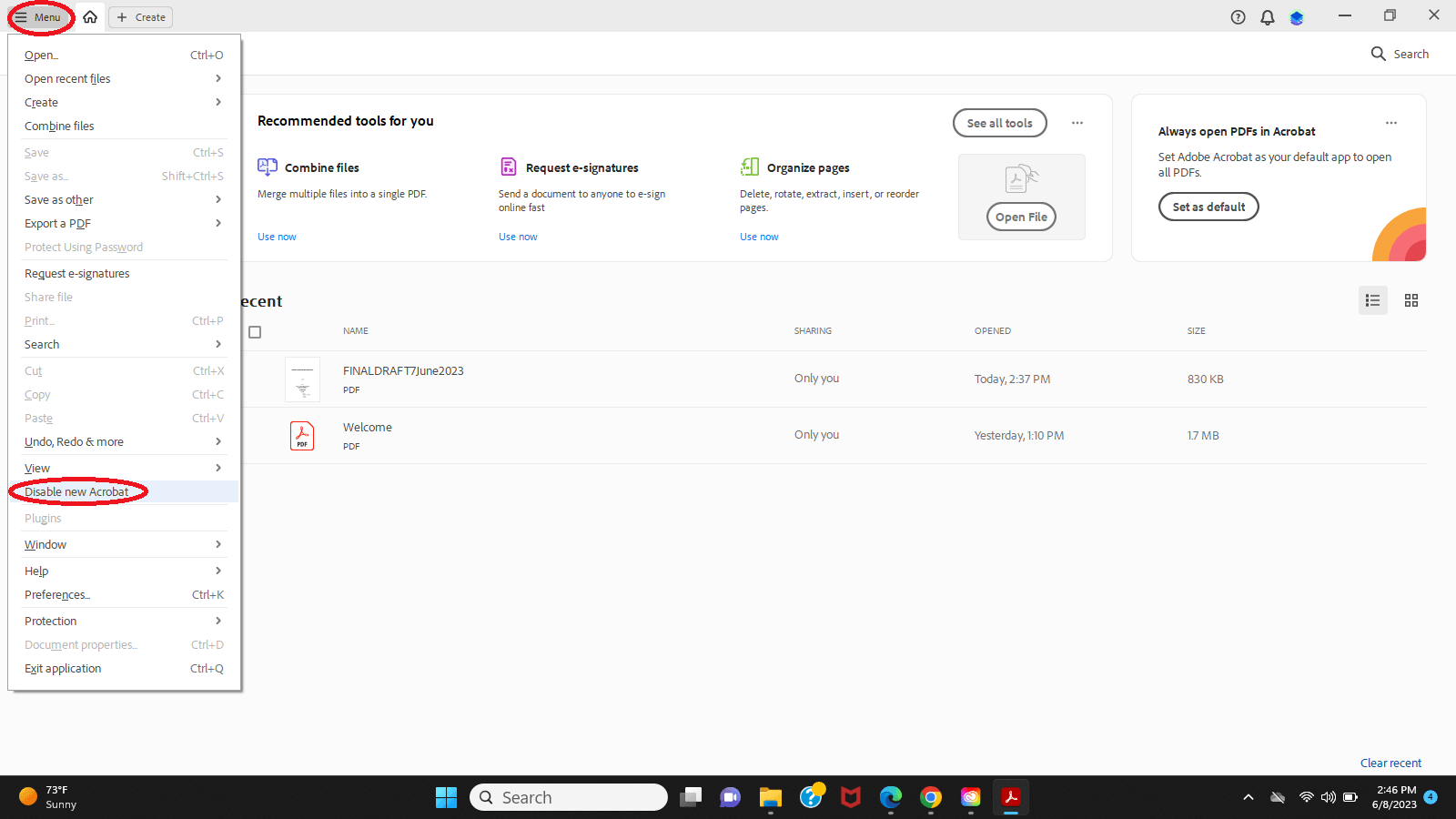
It will automatically restart with the old version. Thank you Ryan for informing us about this issue.
For your convenience here are some instructions for embedding fonts, converting your files to PDF format, setting bookmarks, and document properties.
- Instructions for Adobe Pro DC - Written instructions with screen shots
- Making your document accessible and other Acrobat Pro requirements - Video
Updated: 08/20/2024 11:44AM
