Establishing Headings
For headings, use styles that indicate the heading level, (ex. Heading1, Heading2) within the organizational structure of the document, headings are used to form an outline of the document.
To establish headings in a document
- Highlight heading
- Open paragraph styles window
- Create new paragraph style, by selecting the new paragraph style button at the bottom right of the paragraph style window
- Right click on your new paragraph style and select “Edit paragraph style”
- Give the paragraph style a new “Style Name” like “h1 orange” at the top of the General section
- Go to the “Export Tagging” section and select the appropriate heading from the PDF Tag dropdown
- Select OK
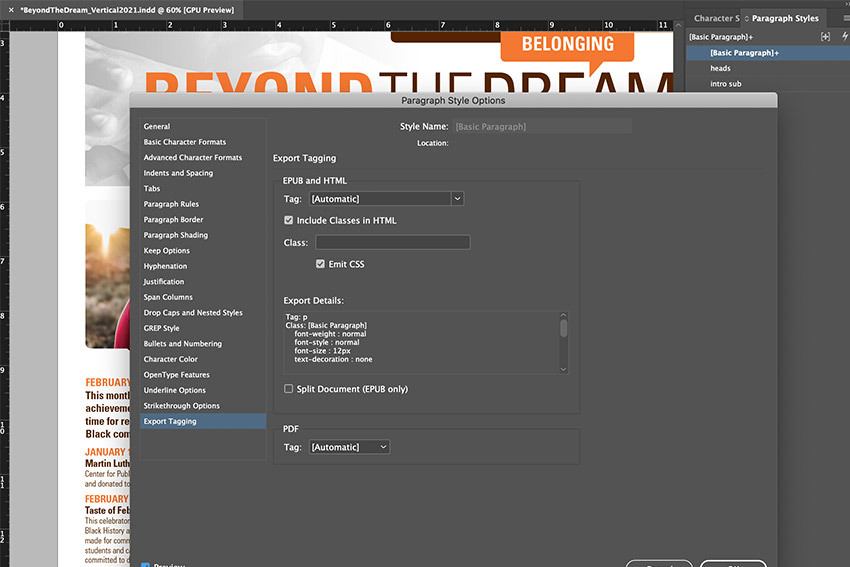 Associate each of the styles you’ve created with specific PDF tags
Associate each of the styles you’ve created with specific PDF tags
From the Paragraph Styles options menu, select Export Tagging. Towards the bottom of the Export Tagging section, next to PDF tag, select the relevant tags for each of your styles.
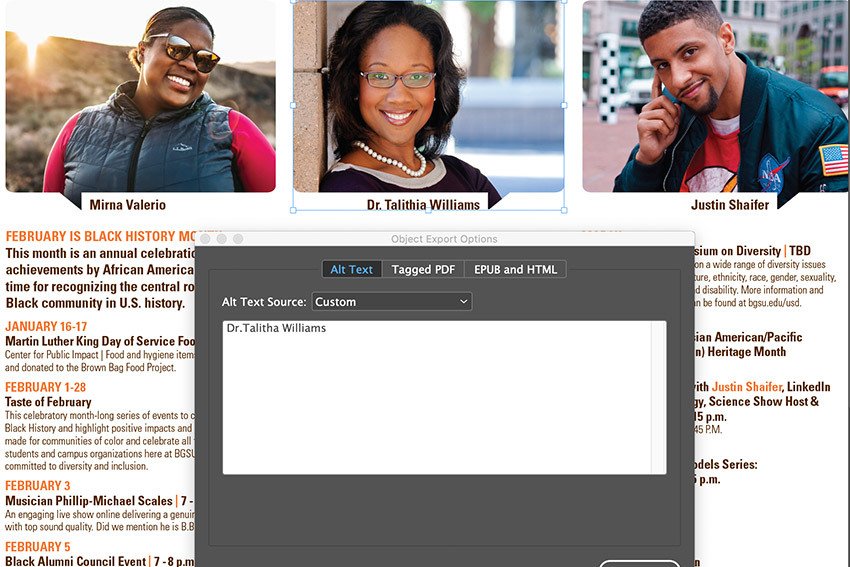 ALT Tags
ALT Tags
Screen readers can only indicate the presence of an image. Desribing what the image is requires providing alternative text (alt text).
Adding alt tags to images
- Right click on the image and select “Object Export Options”
- In the “Alt-Text” tab, click the dropdown and select “Custom”
- Type/paste in the alt-text for the image
- Select Done
Adding alt tags to InDesign-made graphics
- Select all of the elements you want to include
- Right click and select “Group”
- Open the Object Style window
- Go to Window > Styles > Object Styles
- Create new object style, by selecting the new object style button at the bottom right of the paragraph style window
- Right click on your new object style and select “Edit object style”
- Give the object style a new “Style Name” like “Belong Graphic” at the top of the General section
- Uncheck all of the check boxes in Basic Attributes and Effects
- Right click on the group and select “Object Export Options”
- In the “Alt-Text” tab, click the dropdown and select “Custom”
- Type/paste in the alt-text for the image
- Select Done
How to export to PDF
When you use the InDesign PDF export options (print or interactive), the tagging, organizing, and bookmarking established in the layout become the tagging structure, order, and navigation scheme of the resulting PDF document.
- File > Export
- Change the format to “Adobe PDF (Interactive)”
- In the General section, make sure “Create Tagged PDF” and “Use Structure for Tab Order” are checked
- Go to the Advanced tab, make sure the “Display Title:” says “Document title”
- Click Export
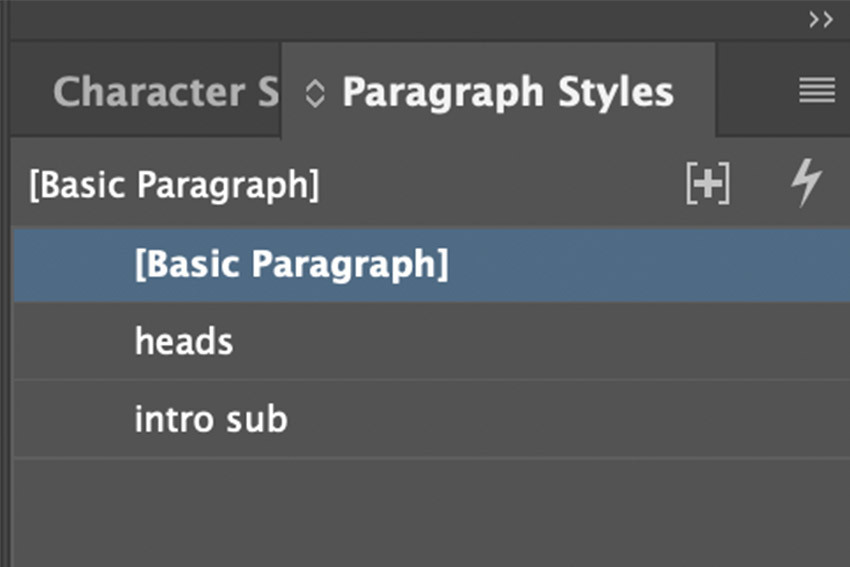

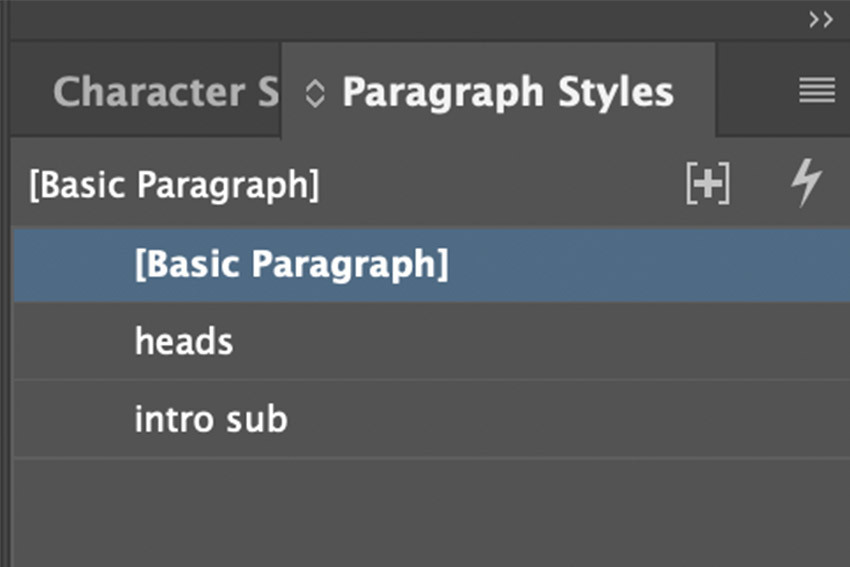
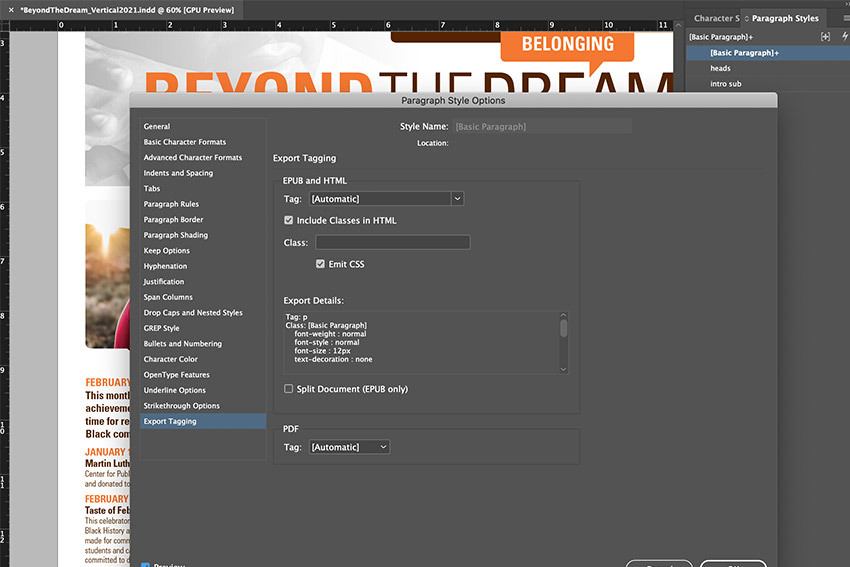 Associate each of the styles you’ve created with specific PDF tags
Associate each of the styles you’ve created with specific PDF tags
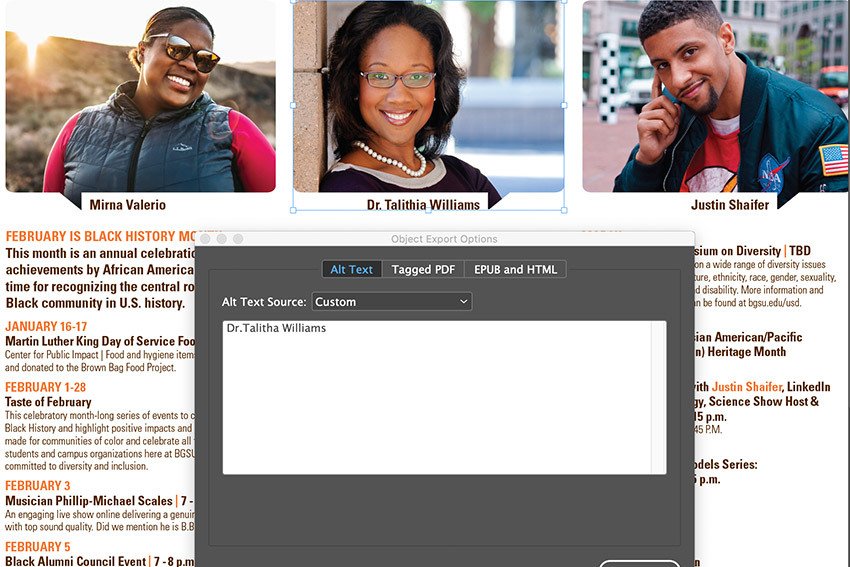 ALT Tags
ALT Tags